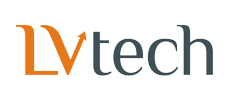Để sắp xếp và tìm ghi chú trong Google Keep, người dùng có thể gắn nhãn, tô màu và ghim ghi chú. Nếu người dùng đang chia sẻ ghi chú thì chỉ người dùng mới có thể xem nhãn, màu và ghim của mình.Người dùng có thể tạo tối đa 50 nhãn.
Trên máy tính:
Thêm nhãn
Trên máy tính, hãy truy cập vào keep.google.com.
Chọn ghi chú muốn gắn nhãn. Để chọn nhiều ghi chú, hãy trỏ chuột vào một ghi chú rồi nhấp vào dấu chọn.
Nhấp vào biểu tượng Thêm
.
Nhấp vào phần Thêm nhãn hoặc Thay đổi nhãn.
Bên dưới "Gắn nhãn ghi chú":
Chọn hộp bên cạnh từng nhãn muốn thêm.
Để xóa nhãn, hãy bỏ chọn hộp bên cạnh nhãn.
Để tạo nhãn mới, hãy nhập tên rồi nhấp vào biểu tượng Tạo
.
Người dùng sẽ thấy nhãn ở cuối ghi chú.
Xóa hoặc đổi tên nhãn
Trên máy tính, hãy truy cập vào keep.google.com.
Ở trên cùng bên trái, hãy nhấp vào Menu
Chỉnh sửa nhãn.
Trỏ chuột vào nhãn muốn thay đổi.
Để xóa nhãn, hãy nhấp vào biểu tượng Xóa nhãn
Xóa.
Để đổi tên nhãn, hãy nhấp vào biểu tượng Đổi tên nhãn
, nhập tên nhãn mới rồi nhấp vào biểu tượng Xong
.
Tô màu ghi chú
Trên máy tính, hãy truy cập vào keep.google.com.
Đưa chuột qua ghi chú muốn tô màu. Để chọn nhiều ghi chú, hãy trỏ chuột vào một ghi chú rồi nhấp vào dấu chọn.
Nhấp vào phần Thay đổi màu . Nếu đã chọn nhiều ghi chú, người dùng sẽ thấy tùy chọn này ở trên cùng bên phải.
Chọn màu
.
Ghim ghi chú quan trọng
Người dùng có thể ghim ghi chú quan trọng vào đầu nguồn cấp dữ liệu của Google Keep để truy cập nhanh vào các ghi chú đó.
Trên máy tính, hãy truy cập vào keep.google.com.
Đưa chuột qua ghi chú muốn ghim.
Nhấp vào biểu tượng Ghim ghi chú
.
Trên thiết bị Android
Thêm nhãn
Trên điện thoại hoặc máy tính bảng Android, hãy mở ứng dụng Google Keep
.
Nhấn vào ghi chú muốn gắn nhãn. Để chọn nhiều bản ghi chú, chãy chạm và giữ một bản ghi chú
sau đó, nhấn vào các bản ghi chú khác.
Ở dưới cùng bên phải, hãy nhấn vào biểu tượng Hành động
. Nếu đã chọn nhiều ghi chú, có thể bỏ qua bước này.
Nhấn vào biểu tượng Nhãn
.
Chọn hộp bên cạnh từng nhãn
Để thêm nhãn, hãy nhập tên nhãn trong phần "Nhập tên nhãn" rồi nhấn vào biểu tượng Tạo
.
Ở trên cùng bên trái, hãy nhấn vào biểu tượng Quay lại
.
Người dùng sẽ thấy nhãn ở cuối ghi chú. Để xóa nhãn, hãy nhấn vào một thẻ.
Chỉnh sửa nhãn
Trên điện thoại hoặc máy tính bảng Android, hãy mở ứng dụng Google Keep
.
Ở trên cùng bên trái, hãy nhấn vào biểu tượng Trình đơn
.
Ở bên cạnh "Nhãn", nhấn vào biểu tượng Chỉnh sửa.
Tìm nhãn muốn thay đổi rồi nhấn vào biểu tượng Chỉnh sửa
.
Để xóa nhãn, hãy nhấn vào biểu tượng Xóa
.
Để chỉnh sửa nhãn, hãy nhập nhãn mới rồi nhấn vào biểu tượng Xong
.
Khi hoàn tất, hãy nhấn vào biểu tượng Đóng
.
Tô màu bản ghi chú
Trên điện thoại hoặc máy tính bảng Android, hãy mở ứng dụng Google Keep
.
Nhấn vào ghi chú muốn tô màu.
Ở dưới cùng bên phải, hãy nhấn vào biểu tượng Hành động
.
Ở dưới cùng, chọn màu.
Để lưu màu, ở trên cùng bên trái, hãy nhấn vào biểu tượng Quay lại
.
Cách tô màu nhiều bản ghi chú:
Chạm và giữ một bản ghi chú
sau đó nhấn vào các bản ghi chú khác
Nhấn vào biểu tượng Thay đổi màu
.
Chọn một màu.
Ghim bản ghi chú quan trọng
Người dùng có thể ghim những bản ghi chú quan trọng vào phía trên cùng nguồn cấp dữ liệu của Google Keep để truy cập nhanh vào các bản ghi chú đó.
Trên điện thoại hoặc máy tính bảng Android, hãy mở ứng dụng Google Keep
.
Nhấn vào ghi chú muốn ghim.
Nhấn vào biểu tượng Ghim bản ghi chú
.
Trên thiết bị iPhone và iPad
Thêm nhãn
Trên iPhone hoặc iPad, hãy mở ứng dụng Google Keep
.
Nhấn vào ghi chú muốn gắn nhãn. Để chọn nhiều bản ghi chú, chãy chạm và giữ một bản ghi chú
sau đó, nhấn vào các bản ghi chú khác.
Ở dưới cùng bên phải, hãy nhấn vào biểu tượng Hành động
. Nếu đã chọn nhiều ghi chú, người dùng có thể bỏ qua bước này.
Nhấn vào biểu tượng Nhãn
.
Chọn hộp bên cạnh từng nhãn.
Để thêm nhãn, nhập tên nhãn vào phần "Nhập tên nhãn" và nhấn vào biểu tượng Tạo
.
Ở trên cùng bên trái, hãy nhấn vào biểu tượng Quay lại
.
Người dùng sẽ thấy nhãn ở cuối ghi chú. Để xóa nhãn, hãy nhấn vào một thẻ.
Chỉnh sửa nhãn
Trên iPhone hoặc iPad, hãy mở ứng dụng Google Keep
.
Ở trên cùng bên trái, hãy nhấn vào biểu tượng Trình đơn
.
Ở bên cạnh "Nhãn", nhấn vào biểu tượng Chỉnh sửa.
Tìm nhãn muốn thay đổi rồi nhấn vào biểu tượng Chỉnh sửa
.
Để xóa nhãn, hãy nhấn vào biểu tượng Xóa
.
Để chỉnh sửa nhãn, hãy nhập nhãn mới rồi nhấn vào biểu tượng Xong
.
Khi hoàn tất, hãy nhấn vào biểu tượng Đóng
.
Tô màu bản ghi chú
Trên iPhone hoặc iPad, hãy mở ứng dụng Google Keep
.
Nhấn vào ghi chú muốn tô màu.
Ở dưới cùng bên phải, hãy nhấn vào biểu tượng Hành động
.
Ở dưới cùng, chọn màu.
Để lưu màu, ở trên cùng bên trái, hãy nhấn vào biểu tượng Quay lại
.
Cách tô màu nhiều bản ghi chú
Chạm và giữ một bản ghi chú
sau đó nhấn vào các bản ghi chú khác muốn chọn.
Nhấn vào biểu tượng Thay đổi màu
.
Chọn một màu.
Ghim bản ghi chú quan trọng
Người dùng có thể ghim những bản ghi chú quan trọng vào phía trên cùng nguồn cấp dữ liệu của Google Keep để truy cập nhanh vào các bản ghi chú đó.
Trên iPhone hoặc iPad, hãy mở ứng dụng Google Keep
.
Nhấn vào ghi chú muốn ghim.
Nhấn vào biểu tượng Ghim bản ghi chú
.
Nguồn: LVtech