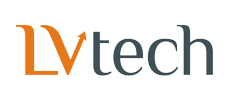Người dùng có thể sử dụng Google Drive để sao lưu nội dung vào tài khoản iPhone và iCloud.
- Hình ảnh được sao lưu vào Google Photos.
- Danh sách liên hệ được sao lưu vào Google Contacts.
- Lịch được sao lưu vào Google Calendar.
Trước khi sao lưu
- Điện thoại phải được kết nối Wi-Fi để sao lưu ảnh và video.
- Nếu sao lưu nhiều lần, chỉ ảnh mới được sao lưu. Danh sách liên hệ và lịch sẽ được ghi đè lên bản sao lưu trước đó.
- Nếu sắp xếp hình ảnh vào album thì album đó sẽ không sao lưu vào Google Photos.
- Danh sách liên hệ và lịch từ các dịch vụ như Facebook hoặc Exchange sẽ không được sao lưu.
Bắt đầu sao lưu
- Cài đặt và mở ứng dụng Google Drive trên iPhone của bạn.
- Ở phía trên bên trái, chạm Trình đơn (Menu)
- Chạm vào phần Cài đặt (Settings).
- Chạm Sao lưu (Backup).
- Chạm BẮT ĐẦU SAO LƯU (START BACKUP).
Sau khi sao lưu
Người dùng có thể xem và sử dụng tất cả nội dung trên các thiết bị sau khi sao lưu.
Hình ảnh
- Người dùng có thể xem và chỉnh sửa hình ảnh với ứng dụng Google Photos.
- Ảnh sẽ sao lưu theo chất lượng ban đầu. Nếu vượt khỏi dung lượng lưu trữ, các hình ảnh còn lại sẽ được sao lưu theo định dạng chất lượng cao.
Danh sách liên hệ
- Người dùng có thể xem danh sách liên hệ sau khi bật đồng bộ Google Contacts trên iPhone hoặc iPad.
- Danh bạ từ iPhone và iCloud sẽ nằm trong nhóm mới trong thiết bị.
Lịch
- Người dùng có thể xem sự kiện lịch trên ứng dụng Google Calendar.
- Sự kiện được thêm vào lịch mới sau trong thiết bị.
Nếu sao lưu không hoàn tất
Người dùng có thể thấy "Sao lưu không hoàn tất" khi tất cả hoặc một số nội dung không được sao lưu.
- Nếu một số nội dung không sao lưu, hãy thử lần nữa. Vấn đề có thể chỉ là tạm thời.
- Nếu không có gì sao lưu, hãy kiểm tra kết nối Internet và thử lại.
Nguồn: LVtech