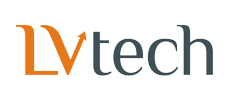Người dùng có thể gửi thư và tập tin đính kèm bằng Chế độ bảo mật để bảo vệ thông tin nhạy cảm. Người dùng có thể đặt các giới hạn về những gì người nhận có thể làm với email do người người dùng gửi, chẳng hạn như đặt ngày hết hạn, yêu cầu mật mã hoặc xóa các tùy chọn để chuyển tiếp. Khi gửi email, người nhận sẽ nhận được thông báo về các giới hạn do người gửi đã chọn.
Lưu ý: Những giới hạn này giúp ngăn người nhận vô tình chia sẻ email, nhưng những người nhận có ý xấu hoặc người nhận sử dụng chương trình độc hại vẫn có thể sao chép thư hoặc tập tin đính kèm.

Trên máy tính
Lưu ý: Người dùng không thể sử dụng chế độ bảo mật trong Gmail cổ điển. Nếu đang sử dụng Gmail với tài khoản của cơ quan hoặc trường học, hãy liên hệ với quản trị viên để đảm bảo người dùng có thể sử dụng chế độ bảo mật.
- Trên máy tính, hãy truy cập vào Gmail.
- Nhấp vào tùy chọn Soạn thư.
- Ở dưới cùng bên phải cửa sổ, hãy nhấp vào biểu tượng Bật chế độ bảo mật
 .
.
Mẹo: Nếu người dùng đã bật chế độ bảo mật cho email, hãy chuyển tới dưới cùng của email, sau đó nhấp vào tùy chọn Chỉnh sửa.
- Đặt ngày hết hạn và mật mã. Các tùy chọn cài đặt này tác động đến cả văn bản trong thư và mọi tập tin đính kèm.
- Nếu chọn "Không sử dụng mật mã qua SMS", thì những người nhận sử dụng ứng dụng Gmail sẽ có thể mở thư trực tiếp. Người nhận không sử dụng Gmail sẽ nhận được mật mã qua email.
- Nếu chọn "Mật mã qua SMS", thì người nhận sẽ nhận được mật mã qua tin nhắn văn bản. Hãy đảm bảo đã nhập số điện thoại của người nhận chứ không phải số điện thoại của người gửi.
- Nhấp vào Lưu.
Xóa quyền truy cập
Người dùng có thể xóa quyền truy cập của người nhận vào email trước ngày hết hạn.
- Trên máy tính, hãy mở Gmail.
- Ở bên trái, hãy nhấp vào tùy chọn Gửi.
- Mở email được bảo mật.
- Nhấp vào tùy chọn Xóa quyền truy cập.
Mở email được gửi bằng chế độ bí mật
Nếu người gửi sử dụng chế độ bí mật để gửi email:
- Người nhận có thể xem tin nhắn và tập tin đính kèm cho đến ngày hết hạn hoặc cho đến khi người gửi xóa quyền truy cập.
- Các tùy chọn để sao chép, dán, tải xuống, in và chuyển tiếp văn bản tin nhắn và phần đính kèm sẽ bị tắt.
- Cần nhập mật mã để mở email.
Cách lấy mật mã
- Nếu sử dụng tài khoản Gmail
- Mở email.
- Nếu người gửi không yêu cầu mật mã qua SMS:
- Nếu sử dụng ứng dụng Gmail mới nhất (trên web hoặc thiết bị di động), người nhận sẽ trực tiếp nhìn thấy email khi mở.
- Nếu sử dụng ứng dụng email khác, hãy mở email, nhấp vào liên kết Xem email và đăng nhập bằng bằng chứng xác thực Google để xem thư.
- Nếu người gửi yêu cầu mật mã qua SMS:
- Nhấp vào mục Gửi mật mã.
- Kiểm tra tin nhắn văn bản của bạn để xem mật mã.
- Nhập mật mã, sau đó nhấp vào tùy chọn Gửi.
- Nếu sử dụng một tài khoản email khác
- Mở email. Nhấp vào liên kết Xem email.
- Một trang mới sẽ mở ra. Nhấp vào Gửi mật mã.
- Kiểm tra tin nhắn văn bản hoặc email để xem mật mã.
- Nhập mật mã, sau đó nhấp vào tùy chọn Gửi.
Android
Gửi thư và tập tin đính kèm một cách bảo mật
Người dùng không thể gửi thư bằng Gmail bảo mật trên điện thoại hoặc máy tính bảng Android. Hãy tìm hiểu cách gửi bằng chế độ bảo mật trên máy tính như hướng dẫn trên đây.
Mở email được gửi bằng chế độ bảo mật
Nếu người gửi sử dụng chế độ bảo mật để gửi email:
- Người nhận có thể xem tin nhắn và tập tin đính kèm cho đến ngày hết hạn hoặc cho đến khi người gửi xóa quyền truy cập.
- Các tùy chọn để sao chép, dán, tải xuống, in và chuyển tiếp văn bản tin nhắn và tập tin đính kèm sẽ bị tắt.
- Cần nhập mật mã để mở email.
Cách lấy mật mã
- Nếu sử dụng tài khoản Gmail
- Mở email.
- Nếu người gửi không yêu cầu mật mã qua SMS:
- Nếu sử dụng ứng dụng Gmail mới nhất (trên web hoặc thiết bị di động), người nhận sẽ trực tiếp nhìn thấy email khi mở.
- Nếu sử dụng ứng dụng email khác, hãy mở email, nhấp vào liên kết Xem email và đăng nhập bằng bằng chứng xác thực Google để xem thư.
- Nếu người gửi yêu cầu mật mã qua SMS:
- Nhấp vào mục Gửi mật mã.
- Kiểm tra tin nhắn văn bản để xem mật mã.
- Nhập mật mã, sau đó nhấp vào tùy chọn Gửi.
- Nếu sử dụng một tài khoản email khác
- Mở email. Nhấp vào liên kết Xem email.
- Một trang mới sẽ mở ra. Nhấp vào Gửi mật mã.
- Kiểm tra tin nhắn văn bản hoặc email để xem mật mã.
- Nhập mật mã, sau đó nhấp vào tùy chọn Gửi.
iPhone và iPad
Gửi tin nhắn và tập tin đính kèm bảo mật
Người dùng không thể gửi thư bằng Gmail bảo mật trên điện thoại hoặc máy tính bảng iOS. Hãy tìm hiểu cách gửi bằng chế độ bảo mật trên máy tính như hướng dẫn trên đây.
Mở email được gửi bằng chế độ bảo mật
Nếu người gửi sử dụng chế độ bảo mật để gửi email:
- Người nhận có thể xem tin nhắn và tập tin đính kèm cho đến ngày hết hạn hoặc cho đến khi người gửi xóa quyền truy cập.
- Các tùy chọn để sao chép, dán, tải xuống, in và chuyển tiếp văn bản tin nhắn và tập tin đính kèm sẽ bị tắt.
- Cần nhập mật mã để mở email.
Cách lấy mật mã
- Nếu sử dụng tài khoản Gmail
- Mở email.
- Nếu người gửi không yêu cầu mật mã qua SMS:
- Nếu sử dụng ứng dụng Gmail mới nhất (trên web hoặc thiết bị di động), người nhận sẽ trực tiếp nhìn thấy email khi mở.
- Nếu sử dụng ứng dụng email khác, hãy mở email, nhấp vào liên kết Xem email và đăng nhập bằng bằng chứng xác thực Google để xem thư.
- Nếu người gửi yêu cầu mật mã qua SMS:
- Nhấp vào mục Gửi mật mã.
- Kiểm tra tin nhắn văn bản để xem mật mã.
- Nhập mật mã, sau đó nhấp vào tùy chọn Gửi.
- Nếu sử dụng một tài khoản email khác
- Mở email. Nhấp vào liên kết Xem email.
- Một trang mới sẽ mở ra. Nhấp vào Gửi mật mã.
- Kiểm tra tin nhắn văn bản hoặc email để xem mật mã.
- Nhập mật mã, sau đó nhấp vào tùy chọn Gửi.
Nguồn: LVtech