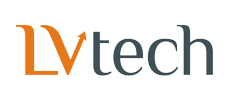Người dùng có thể cắt, chỉnh sửa, thêm đường viền hình ảnh trên Google Docs và Slides.
Cắt hình ảnh trong Google Slides
Bạn có thể cắt các cạnh của một hình ảnh hoặc loại bỏ một phần không mong muốn.
- Mở ứng dụng Google Slides.
- Mở một trang trình bày.
- Chạm vào hình ảnh cần cắt.
- Ở phía bên phải, chạm Cắt (Crop) .
- Chạm và kéo đường viền.
- Khi đã hoàn tất, hãy chạm vào bất cứ nơi nào khác trong trang trình bày.
Mặt nạ hình ảnh trong Google Slides
Để tạo hình dạng cho hình ảnh trong Google Slides, dùng ép (mask) hình ảnh.
- Mở ứng dụng Google Slides.
- Mở một trang trình bày.
- Chạm vào hình ảnh cần ép.
- Ở phía bên phải, chạm Cắt (Crop) .
- Ở phía trên bên phải, chạm Ép hình ảnh (Mask) .
- Chọn vào hình dạng theo nhu cầu.
- Hình ảnh sẽ được ép theo hình dạng đã được chọn. Để điều chỉnh hình dạng, chạm và kéo các đường viền.
Đặt lại hình ảnh trong Google Docs
Nếu bạn muốn khôi phục các thay đổi đã thực hiện cho hình ảnh:
- Mở một tài liệu trong ứng dụng Google Docs.
- Mở một tài liệu.
- Chạm vào hình ảnh cần đặt lại.
- Ở phía trên bên phải, chạm Định dạng (Format) .
- Chọn Đặt lại hình ảnh (Reset image).
Thêm đường viền cho hình ảnh
Google Docs
- Mở một tài liệu trong ứng dụng Google Docs.
- Mở một tài liệu.
- Chạm vào hình ảnh cần thêm đường viền.
- Ở phía trên bên phải, chạm Định dạng (Format) .
- Chọn màu đường kẻ, độ đậm đường kẻ và kiểu đường gạch ngang.
Google Slides
- Mở ứng dụng Google Slides.
- Mở một trang trình bày.
- Chạm vào hình ảnh cần thêm đường viền.
- Ở phía trên bên phải, chạm Định dạng (Format) .
- Chọn màu đường kẻ, độ đậm đường kẻ và kiểu đường gạch ngang.
Thay đổi kích thước, xoay hình ảnh
Google Docs
- Mở một tài liệu trong ứng dụng Google Docs.
- Mở một tài liệu.
- Ở phía trên bên phải, nhấp Thêm (More)
- Bật “Bố cục in” ("Print Layout").
- Chạm vào hình ảnh cần điều chỉnh.
- Người dùng có thể điều chỉnh kích thước của một hình ảnh hoặc xoay ảnh:
- Thay đổi kích thước: chạm và kéo hình vuông dọc theo các cạnh.
- Xoay: chạm và kéo vòng tròn gắn liền với hình ảnh.
Google Slides
- Mở ứng dụng Google Slides.
- Mở một trang trình bày.
- Bấm vào hình ảnh bạn muốn điều chỉnh.
- Chạm vào hình ảnh cần điều chỉnh.
- Người dùng có thể điều chỉnh kích thước của một hình ảnh hoặc xoay ảnh:
- Thay đổi kích thước: chạm và kéo hình vuông dọc theo các cạnh.
- Xoay: chạm và kéo vòng tròn gắn liền với hình ảnh.
Nguồn: LVtech