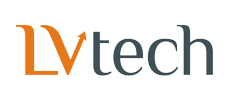Quản lý nhiều người dùng trên Chrome
Bạn có thường xuyên dùng chung máy tính với gia đình hoặc bạn bè không? Bạn có muốn đặt
dấu trang, chủ đề và cài đặt của mình riêng biệt với những người khác không? Bạn có thể thêm
người dùng mới vào Chrome để cho phép mọi người có bản sao Chrome được cá nhân hóa của
riêng họ trên cùng một máy tính.
Thêm người dùng mới
1. Nhấp vào trình đơn Chrome trên thanh công cụ của trình duyệt và chọn Cài đặt.
2. Trong phần “Người dùng”, nhấp vào Thêm người dùng mới.
3. Hộp thoại xác nhận xuất hiện, chọn ảnh và nhập tên cho người dùng Chrome mới. Lưu ý:
Khi bạn thêm người dùng Chrome mới, lối tắt trên màn hình sẽ được tạo theo mặc định.
Nếu bạn không muốn có lối tắt trên màn hình, hãy bỏ chọn hộp kiểm “Thêm lối tắt trên
màn hình”.
4. Việc tạo lối tắt trên màn hình cho người dùng mới cho phép mỗi người dùng Chrome trên
máy tính của bạn có thể nhanh chóng truy cập vào tiểu sử của họ. Những tiểu sử khác
nhau được phân biệt một cách dễ dàng trên màn hình nhờ các tên và hình ảnh khác nhau
liên kết với từng tiểu sử.
5. Nhấp Tạo.
6. Cửa sổ mới dành cho người dùng xuất hiện, có ảnh bạn đã chọn cho người dùng ở góc
trên cùng. Tại đây, bạn có thể đăng nhập vào Chrome bằng tài khoản Google để liên kết
tài khoản với người dùng. Sau khi đã đăng nhập, tất cả dấu trang, ứng dụng, tiện ích mở
rộng, chủ đề và cài đặt trình duyệt cho người dùng sẽ được đồng bộ hóa với tài khoản.
7. Nếu muốn, bạn cũng có thể chọn bỏ qua bước này và không đăng nhập. Cài đặt cho
người dùng sẽ chỉ được lưu trên máy tính của bạn.
Người dùng thiết bị Chrome: Bạn không thể tạo nhiều người dùng bằng các bước
nêu trên. Thay vào đó, bạn cần thêm tài khoản vào thiết bị.
Hiện khả năng thêm nhiều người dùng vào Chrome nhằm cung cấp một cách nhanh
chóng và đơn giản để thiết lập bản sao được cá nhân hóa của Chrome cho những người
dùng chung Chrome trên cùng một máy tính. Tính năng này không nhằm bảo mật dữ liệu
trước những người khác sử dụng máy tính của bạn. Để thực sự bảo vệ dữ liệu của bạn
khỏi bị những người khác xem, vui lòng sử dụng tài khoản người dùng đã tích hợp trong
hệ điều hành mà bạn chọn.
Chỉnh sửa người dùng
Nếu bạn có nhiều người dùng được liên kết với Chrome, bạn có thể thay đổi nhãn và biểu tượng
được liên kết với người dùng cụ thể. Lưu ý: Các cài đặt này không khả dụng nếu bạn chỉ có một
người dùng được liên kết với trình duyệt. Bạn chỉ có thể chỉnh sửa người dùng hiện tại.
1. Nhấp vào biểu tượng ở góc trên cùng của cửa sổ và chọn người dùng bạn muốn chỉnh
sửa.
2. Cửa sổ cho người dùng mà bạn đã chọn sẽ xuất hiện. Trong cửa sổ đó, nhấp vào trình đơn
Chrome trên thanh công cụ của trình duyệt.
3. Chọn Cài đặt.
4. Trong phần “Người dùng”, chọn người dùng bạn muốn chỉnh sửa.
5. Nhấp Chỉnh sửa.
6. Trong hộp thoại “Chỉnh sửa người dùng” xuất hiện, bạn có thể chọn tên và biểu tượng
mới cho người dùng của mình. Bạn cũng có thể chọn Thêm hoặc xóa lối tắt trên màn
hình.
7. Nhấp vào OK để lưu thay đổi của bạn.
Xóa người dùng
Người dùng Mac và Linux có mật khẩu đã lưu
Làm theo các bước bên dưới để xóa mật khẩu đã lưu của bạn khỏi trình quản lý mật khẩu,
ví dụ như Keychain. Nếu bạn bỏ qua bước này, mật khẩu đã lưu của bạn sẽ vẫn có trong
trình quản lý mật khẩu ngay cả sau khi xóa người dùng và người dùng khác có thể truy
cập.
1. Trong phần "Đăng nhập", nhấp Ngắt kết nối tài khoản Google của bạn.
2. Trong phần "Mật khẩu", nhấp Quản lý mật khẩu đã lưu.
3. Di chuột qua mật khẩu và nhấp X để xóa mật khẩu.
Các bước như sau:
1. Mở cửa sổ của người dùng mà bạn muốn xóa.
Kiểm tra biểu tượng ở góc trên cùng để đảm bảo bạn chọn đúng người dùng.
2. Nhấp vào trình đơn Chrome trên thanh công cụ của trình duyệt.
3. Chọn Cài đặt.
4. Trong phần “Người dùng”, chọn người dùng bạn muốn xóa.
5. Nhấp vào Xóa. Hoặc, bạn có thể nhấp vào biểu tượng X ở phía bên phải người dùng. Lưu
ý: Nếu chỉ có một người dùng thì thay vào đó, bạn sẽ nhìn thấy nút Xóa người dùng này.
6. Khi hộp thoại xác nhận xuất hiện, nhấp vào Xóa.
Khi bạn xóa người dùng, tất cả dữ liệu được liên kết với người dùng sẽ bị xóa
khỏi máy tính. Không thể hoàn tác tác vụ này.
Chuyển sang người dùng khác
Nhấp vào biểu tượng ở góc trên của cửa sổ hoặc nhấn Ctrl+Shift+M (Mac: ⌘-Shift-M) để
chọn người dùng. Không có biểu tượng nào xuất hiện nếu bạn chỉ có một người dùng được liên
kết với trình duyệt.
Người dùng máy Mac: Bạn có thể chuyển sang người dùng khác bằng cách nhấp chuột phải vào
biểu tượng Chrome trên Thanh công cụ và chọn người dùng khác. Ngoài ra, bạn cũng có thể
nhấp vào Người dùng trong thanh trình đơn để chuyển sang người dùng khác.
Nguồn: LVtech